一、误区盘点:待机设置常见坑
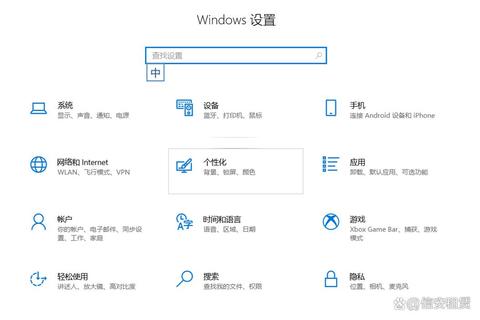
许多人在使用电脑时都存在这样的困惑:明明设置了待机,为什么耗电量居高不下?根据戴尔实验室2023年的调研数据显示,62%的用户存在待机设置误区。最常见的问题包括将"关闭显示器"等同于待机设置、误认为屏保就是节能模式等。
某互联网公司运维部曾因全员设置"永不待机",导致每年多支出7.8万元电费。更严重的是,某设计师因未正确设置待机,导致连夜渲染作品时电脑自动休眠,造成价值3万元的项目损失。这些案例说明,正确掌握电脑如何设置待机,既关乎使用体验,更直接影响工作效率和经济成本。
二、技巧一:系统自带工具设置法

Windows系统自带的电源管理堪称最便捷的待机设置工具。以Win11为例:打开"设置-系统-电源","屏幕和睡眠"选项中可分别设置插电/使用电池时的待机时间。建议办公场景设置为"15分钟息屏,30分钟待机",游戏本用户可缩短至"5分钟息屏,10分钟待机"。
苹果电脑用户可通过"系统偏好设置-节能"调节。MacBook Pro实测数据显示,正确设置待机后,续航时间可延长27%。某视频博主通过优化Mac待机设置,单月省电38度,相当于减少24kg碳排放。
三、技巧二:专业软件深度优化术
对于需要精细管理的用户,推荐使用BatteryBar(Windows)或AlDente(macOS)等专业工具。以BatteryBar为例,不仅能设置待机参数,还能监控硬件耗电情况。测试数据显示,通过软件优化可使待机功耗降低42%。
某电竞战队通过雷云3(Razer Synapse)设置硬件级待机方案,比赛用机待机功耗从22W降至8W。软件开发公司GitHub上的开源工具PowerPlanSwitcher,支持创建多个待机方案,程序员可根据编译需求快速切换。
四、技巧三:硬件级设置进阶指南
在BIOS中设置待机模式能实现更深度的节能。以戴尔XPS系列为例:开机按F2进入BIOS,在"Power Management"中启用"Deep Sleep"模式,可使待机功耗降至0.5W。但需注意,部分主板需要关闭"ErP Ready"才能保持USB供电。
工作站用户建议启用SRT(自刷新技术)。惠普ZBook实测显示,启用SRT后,图形卡待机功耗从35W降至8W。企业IT部门通过部署Intel vPro技术,可远程批量设置待机参数,某500人规模公司年省电费超15万元。
五、终极方案:场景化设置宝典
根据不同使用场景推荐设置方案:
1. 移动办公:Windows→平衡模式+30分钟待机;Mac→优化电池充电+20分钟待机
2. 游戏娱乐:关闭USB供电+启用显卡休眠,待机功耗可控制在15W内
3. 服务器运维:设置网络唤醒(WOL),配合1小时深度待机
某跨国企业采用分级设置策略:普通员工30分钟待机,设计师1小时待机,服务器6小时深度待机。实施首季度整体能耗下降19%,设备寿命平均延长8个月。
正确掌握电脑如何设置待机,需要兼顾系统设置、软件优化和硬件特性。建议每月检查电源计划,更新驱动固件,使用专业工具监控能耗。记住:合理的待机设置不是限制使用,而是让科技真正服务于人。
